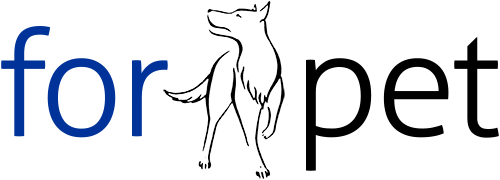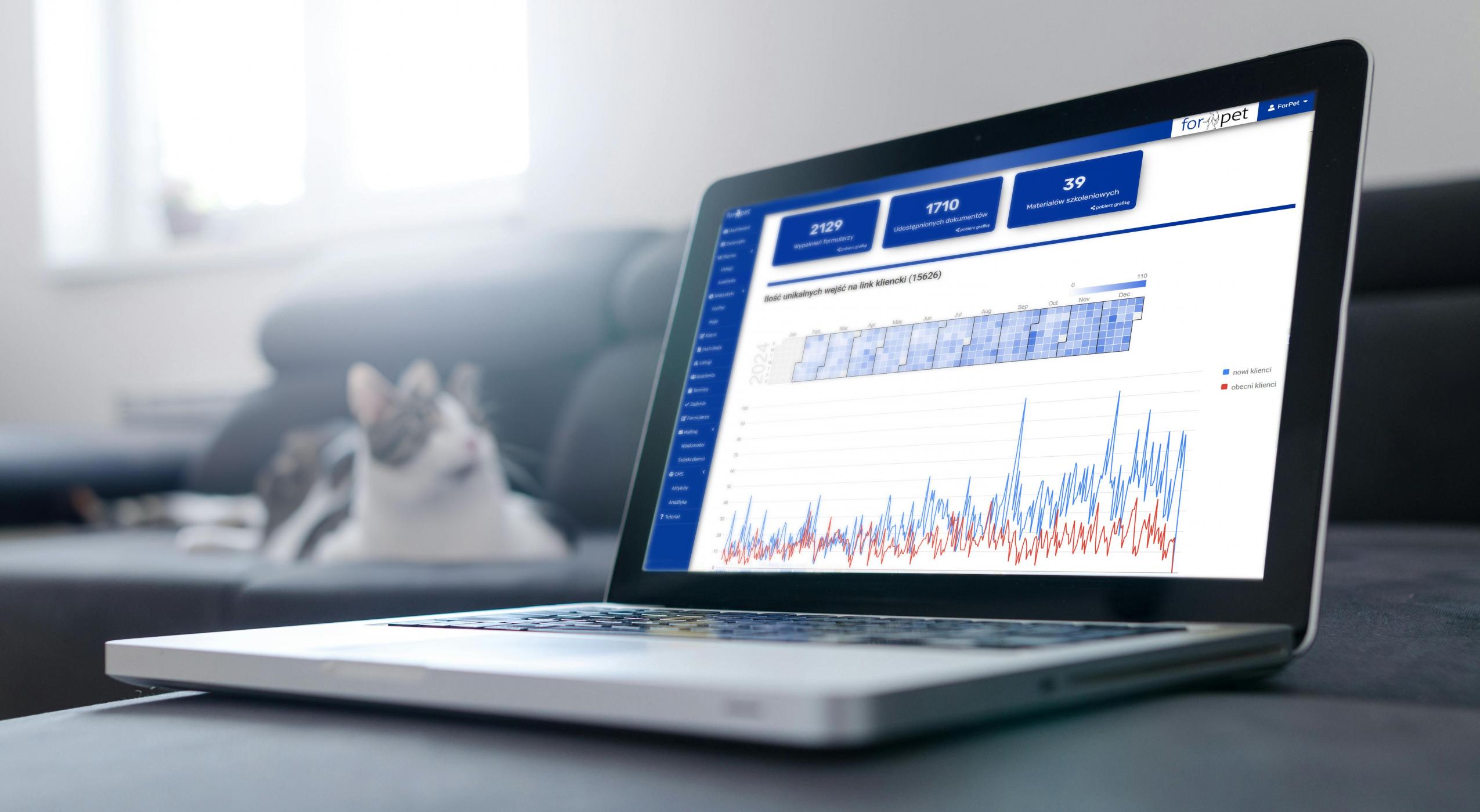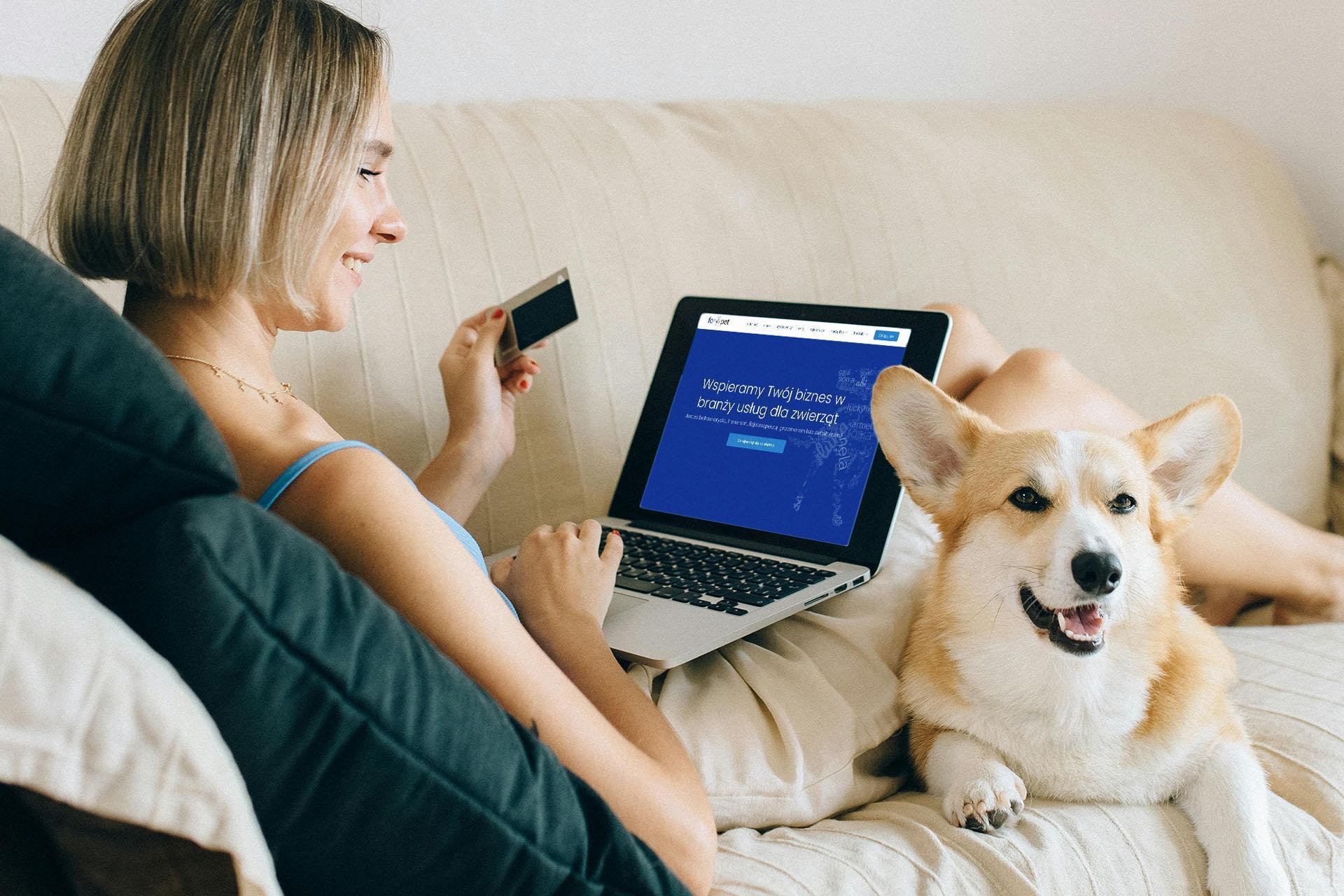Pierwsze kroki w ForPet
W tym poradniku dowiesz się jak rozpocząć pracę z ForPet.
Krok 1: Rejestracja i podstawowe ustawienia
Załóż konto w ForPet: Wejdź na stronę forpet.biz. Proces rejestracji jest prosty i intuicyjny. Po jego zakończeniu będziesz mieć dostęp do swojego osobistego pulpitu oraz linku, za pomocą którego będą mogli zapisywać się Twoi klienci.
Ustawienia profilu: Warto zajrzeć w opcje “ustawienia”. Tam możesz zmienić swoje podstawowe dane, zmienić hasło oraz dodać logo firmy. Dodatkowo możesz określić obszar, w którym przyjmujesz klientów oraz zdefiniować pola opisowe dla każdego zwierzaka jakiego będziesz mieć w systemie (tzw. wywiad)
Krok 2: Dodawanie usług
Możesz dodać dowolną ilość usług na swoim koncie. Aby dodać nową usługę wejdź w zakładkę “usługi”--> ”dodaj nową usługę”
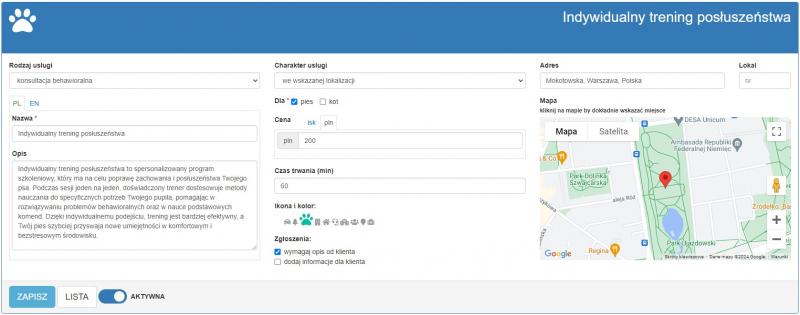
Wybierz charakter usługi:
- u klienta - formularz zgłoszeniowy poprosi klienta o podanie adresu spotkania a Ty dostaniesz informacje o odległości od Ciebie
- we wskazanej lokalizacji - jeśli prowadzisz swój gabinet albo umawiasz się z klientami w miejscu wybranym przez Ciebie
- szkolenie grupowe - jeśli prowadzisz szkolenia, które są przeznaczone dla większej ilości uczestników i składają się z kilku spotkań we wskazanej przez Ciebie lokalizacji
- zajęcia grupowe - jeśli jednorazowo spotykasz się z grupą klientów we wskazanej przez Ciebie lokalizacji
- online - usługa indywidualna dla której w prosty sposób udostępnisz klientowi link do spotkania przy potwierdzaniu zgłoszenia
Dodaj nazwę, cenę oraz krótki opis:
Opis nie jest obowiązkową częścią, ale warto go uzupełnić, aby zwiększyć zainteresowanie klientów - pojawi on się w formularzu zgłoszeniowym.
wymagaj opis od klienta: Zaznacz jeśli chcesz, aby klient przy zapisywaniu na konkretną usługę dodał opis np. swojego zwierzęcia lub problemu.
dodaj informacje dla klienta: Zaznacz jeśli chcesz dodać ważne informacje, które powinien wiedzieć klient przed Waszym spotkaniem. Dostanie je w mailu potwierdzającym spotkanie.
Ikona i kolor: Każdej usłudze nadaj inną ikonkę - ułatwi to później zarządzanie widokiem kalendarza
Krok 3: Dodawanie terminów
Po stworzeniu usług czas na uzupełnienie kalendarza Twojej dostępności.
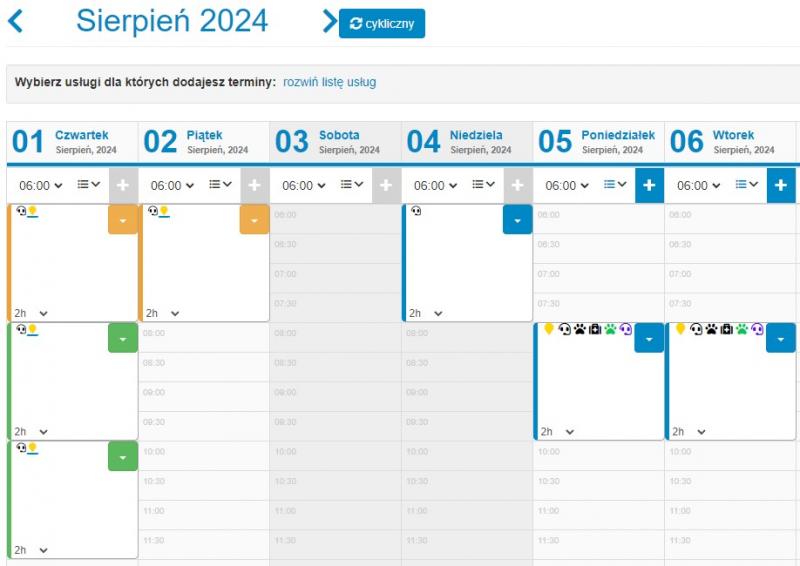
Wybierz usługi, które chcesz dodać: Na jedną godzinę możesz dodać jeden termin ale kilka usług (np. klient o godzinie 10:00 może wybrać trening indywidualny lub konsultację behawioralną).
* Jeżeli są to zajęcia grupowe to nie można na tą godzinę dodać innej usługi.
Wybierz godzinę terminu: Klikając znak plus dodaje się termin do kalendarza. W każdej chwili możesz go usunąć jeśli nie został on zarezerwowany przez Twojego klienta
Dodawanie cykliczne: Jeśli chcesz w szybki sposób dodać terminy na cały miesiąc to możesz to zrobić klikając w przycisk “cykliczny”. Wybierzesz wtedy w jakie dni tygodnia i o jakich godzinach mają być utworzone.
Zaawansowane funkcje:
Przykrywanie terminów:
Dla każdego terminu możesz zdefiniować jego długość. Jeśli terminy nachodzą na siebie z tego powodu, to po rezerwacji jednego z nich pozostałe zostaną ukryte dla innych klientów (przycisk po prawej stronie terminu będzie miał szare tło). Czerwona poświata pokaże Ci po najechaniu na termin, które terminy są z nim razem zgrupowane.
Przykład: Jeżeli między 14:00, a 20:00 chciałbyś zrobić tylko 2 konsultacje, ale jesteś elastyczna jeżeli chodzi o konkretną godzinę to super jest “blokowanie terminów”, tzn. dodajesz w grafiku godziny 15:00, 15:30 itd do 20:00. Jeżeli klient wybierze 15:30 (a ustawisz blokowanie terminów na 3h to wszystkie terminy do 18:30 i przed 15:30 zostaną ukryte).
Eliminacja okienek
Terminy będą ukrywane tak aby w ciągu danego dnia (niezależnie od usług) klienci nie umawiali się na skrajne terminy podczas gdy środkowe zostają wolne. Jeśli wszystkie terminy są niezarezerwowane to widoczne są wszystkie, a jeśli jakiś termin jest zarezerwowany to widoczne są TYLKO terminy sąsiadujące z tym zarezerwowanym. Ukryte terminy są oznaczone szarym tłem.
* Zaawansowane funkcje nie są standardowo dostępne. Jeśli chcesz z nich skorzystać to skontaktuj się z nami i włączymy je.
Krok 4: Dodawanie nowego klienta
Klikając na zakładkę “klient” przechodzimy do panelu klienta. Panel klienta składa się z kilku sekcji.
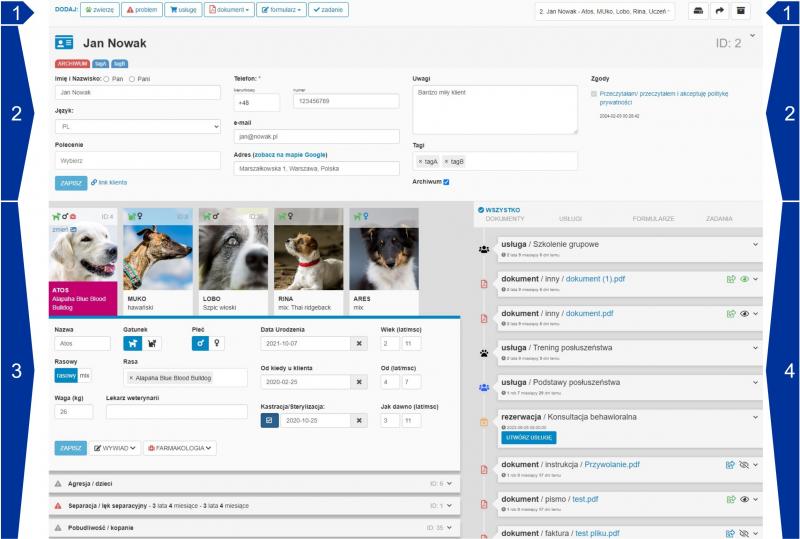
Sekcja 1 - Nawigacja
W tym miejscu możesz przypisać do klienta zwierzęta, usługi, problemy behawioralne, formularze, dokumenty lub zadania. Jeżeli chcesz wyszukać konkretnego klienta który już jest w bazie to po prawej stronie jest szybka wyszukiwarka. Na samym końcu jest dostępny rejestr zdarzeń powiązanych z klientem i rejestr wszystkich wiadomości wysyłanych do klienta z systemu.
Sekcja 2 - Dane klienta/opiekuna
Tu są dane osobowe i kontaktowe. Możesz ten panel w każdej chwili zwinąć klikając na jego nagłówek. Klientowi możesz też przypisać w tym miejscu tagi, za pomocą których będzie można go szybko zidentyfikować i/lub wyszukać.
Indywidualny link klienta: Znajduje się on obok przycisku “zapisz”. Klient otrzymuje go również w mailu przy zapisaniu na usługę. Pod tym linkiem jest cała historia wykonanych usług, zaleceń, zadań i wiadomości. Opiekun zwierzęcia nie musi zakładać konta ani się logować, aby zobaczyć historię.
Sekcja 3 - Zwierzęta klienta
Tu jest lista wszystkich zwierzaków, których opiekunem jest Twój klient.
Dodawanie zwierzęcia: Po tym jak dodamy klienta możemy do jego konta dodać zwierzęta. Obok opcji “zwierzę” jest również przycisk “problem”. Jeżeli zwierzę ma problemy behawioralne to warto skorzystać z tej zakładki.
Wywiad: Na dole panelu każdego zwierzaka jest segment wywiadu, czyli pól opisowych, w których możesz zapisać dowolne informacje. Pola tez możesz zdefiniować wg własnych potrzeb w “ustawieniach” (prawy górny róg portalu). Dodatkowo jeżeli zdecydujemy się wysyłać klientom ankietę przed spotkaniem, to wszystkie informacje, o które poprosimy automatycznie zapiszą się w okienkach wywiadu (więcej w sekcji/ebooku o formularzach).
Farmakologia: Jeżeli zwierzę przyjmuje leki i jest to dla Ciebie ważna informacja to możesz wybrać z listy lek, który przyjmuje albo Ty zalecasz klientowi jego podanie. Do każdego leku dodany jest również link do jego charakterystyki i ulotki. W tej zakładce jest również dostępny przycisk “wyślij wiadomość do lekarza weterynarii” - dzięki któremu możesz bezpośrednio skontaktować się z lek. wet., który prowadzi zwierzę. Każdy lek i zalecenia możesz udostępnić klientowi w jego indywidualnym linku i poprosić np. o opis reakcji po podaniu.
Sekcja 4 - Współpraca z klientem
Tu jest oś czasu w której możesz dodawać usługi, formularze, zadania czy dokumenty.
Krok 5: Formularze
Jest to narzędzie za pomocą którego możesz zbudować zestaw pytań i udostępnić klientowi do wypełnienia. Możesz wykorzystać je na kilka sposobów:
- Przed konsultacją: np. w formie wywiadu ogólnego - formularz może być automatycznie udostępniony po tym jak klient wypełni zgłoszenie na konkretną usługę lub po tym jak potwierdzisz takie spotkanie.
- Po konsultacji: np. jako ankieta satysfakcji, która przychodzi do klienta kilka dni lub tygodni po skorzystaniu z usługi.
- W dowolnym momencie: w każdej chwili możesz udostępnić formularz o dowolnym zestawie pytań swoim klientom, ale też każdej innej osobie w sposób anonimowy